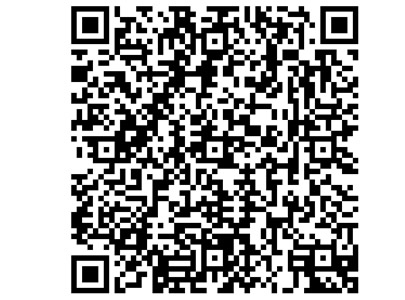Aprender cómo agregar productos es probablemente uno de los aspectos más importantes, si no el aspecto más importante, de dirigir una tienda Mijoshop. Después de todo, si usted puede agregar un producto y tenerlo a mostrar en su página web, ¿cómo vas a vender este producto? En esta sección se describirá en detalle algunos de los pasos que debes seguir para añadir un producto a su tienda Mijoshop. Es una buena idea tener una idea sobre la forma de agregar categorías antes de agregar un producto, porque usted está probablemente va a querer agregar un producto a una categoría particular. No es necesario que lo haga, pero que ayuda a mantener su tienda organizado.

Para agregar un producto ...
- Accede a tu panel de administración.
- Pase el ratón sobre la Mijoshop => Catálogo elemento de menú y seleccionar productos
- Para agregar un nuevo producto, haga clic en el botón Insertar en la parte superior de la página.

Ficha General
En la ficha General ...
Nombre del producto
Introduzca el nombre del producto aquí . Este campo es obligatorio .
Meta Descripción de la etiqueta
La descripción y etiqueta Meta aparece en el encabezado de su sitio web. El texto no está en cualquier lugar visible en la propia página. Para no obstante este texto puede ser visible en los motores de búsqueda las páginas debajo el enlace cuando la gente busca para su tienda a través de Google , Yahoo o Bing. Simplemente describe lo que es el producto. Se recomienda el uso de 160 caracteres o menos .
Meta Keywords tag
La etiqueta de palabras clave Meta y aparece en el encabezado de su sitio web. El texto no está en cualquier lugar visible en la propia página. Es utilizado por algunos motores de búsqueda , pero no es visible en forma de texto . Si el producto es , por ejemplo, un iPhone , tiene que escribir palabras clave como : móviles, iPhone , Apple , iOS , iPhone4, iPhone 5 , etc Usted querrá separar cada palabra con una coma (como se muestra).
Descripción
El texto de descripción del producto que obtiene introducido aquí aparecerá en el cuadro de pestaña (si el tema actual que está utilizando es compatible con esta ) y contendrá la información sobre el producto y obtener más detalles al respecto. Puedes poner lo que quieras aquí. Puede introducir texto , HTML, e incluso incrustar flash , si quieres.
Etiquetas del producto
Introducir etiquetas para describir el producto. Las etiquetas son generalmente palabras que ha utilizado en la descripción del producto que la gente pueda entrar en un motor de búsqueda para encontrar su producto. Por ejemplo, un libro de Mac , puede tener etiquetas como ordenador portátil, Mac , iOS , iTunes u otras etiquetas descriptivas. Etiquetas a veces se muestran en la página web. Sólo depende de si está o no está utilizando un tema que muestra las etiquetas.


Datos de la ficha
Modelo
Introduzca un número de modelo único del producto aquí . Este campo es obligatorio . Esto tiene ningún valor . Por ejemplo , si se trata de una camisa el número de modelo podría ser CLOTHING001234 . O usted puede ser que tenga un código estrictamente numérica como 1234567890 . No importa lo que usted pone aquí el mismo tiempo que es único y no es lo mismo que otro producto.
Precio
Establecer el precio del producto aquí (por ejemplo, 19,99 ) .
Clase de Impuesto
Si usted no piensa en cobrar ningún impuesto que puede establecer la clase de impuestos a " None" en el desplegable. Si lo hace , puede establecer este ajuste para la clase de impuesto especial que ha creado en Mijoshop .
Cantidad
Establecer el número de elementos que tiene en stock aquí . La cantidad disminuirá después de cada compra, si usted tiene la acción de resta y la configuración establecida en un Sí ( véase más adelante ) . Usted tendrá que hacer un seguimiento de sus acciones . Así que cuando usted consigue una nueva oferta de acciones en que usted desea agregarlo al número de elementos actuales que tiene en la acción aquí .
Cantidad mínima
Si desea forzar a los clientes a comprar un número mínimo de elementos , especifique el número mínimo de artículos aquí . Así por ejemplo, si desea que el cliente compre un mínimo de cinco camisetas , por ejemplo, se debe establecer el valor aquí a 5.
Reste Stock
Si desea realizar un seguimiento de stock seleccionar "Sí ", de lo contrario seleccione "No"
Agotado Estado
Este campo establece el mensaje de que el cliente va a ver en la página web cuando hay más existencias izquierda. Lo bueno es que esto se hará automáticamente por usted. Hay maneras que usted puede configurar los mensajes del estado del stock si necesita diferentes mensajes que se mostrarán los diferentes productos .
Requiere de envío
esta opción establece si el usuario requiere el envío. Usted querrá establecer esto en No si el aparato usando para descarga o el usuario va a venir a recoger el producto en la tienda.
SKU
A SKU es un " Stock Keeping Unit , " un número único y arbitrario de este producto . Esto puede ser cualquier valor que desee que tenga sentido dentro del sistema de seguimiento que ha configurado para el inventario . Este puede ser el mismo valor que el número de modelo o puede ser algo diferente si usted tiene un sistema diferente de configurar.
UPC
Universal Product Code , un código único y el número asignado por el fabricante http://www.gs1.org/ La UPC es una forma de estandarizar los números de seguimiento de productos a través de fronteras internacionales.
Ubicación
Establecer la ubicación del producto aquí .
SEO Keyword
Si tiene palabras clave de SEO activadas, puede introducir una palabra clave única aquí que compondrán la URL de su categoría. Asegúrese de que usted no elige una palabra clave que esto lo mismo que otra categoría , fabricante, o producto ! Haga clic aquí para obtener más información sobre las palabras clave de SEO.
Imagen
En este lugar también se puede tenía una imagen. La imagen aparecerá como la imagen principal cuando la gente va a la página del producto . Se utiliza el Mijoshop Image Uploader interfaz de usuario para añadir imágenes . Tenga en cuenta que también hay una pestaña "Imagen" donde se puede añadir imágenes adicionales. Como todas estas imágenes se muestran depende de la plantilla / tema que esté utilizando .
Fecha de disponibilidad
Establezca la fecha en que desea que el producto aparezca en su sitio. No será visible a los clientes de otro modo , pero si usted planea en tener el producto disponible en un próximo momento futuro , se podría definir esta aquí .
Dimensiones (L x W x H)
Si usted envía por un método que cobra por las dimensiones del paquete , la longitud , la anchura y la altura del producto se pueden ingresar aquí. Tenga en cuenta que esto depende de la configuración Duración de Clase ( véase más adelante ) .
Largo Class
Esta es la unidad de la dimensión que se usa para medir los paquetes. Las dimensiones son pulgadas , milímetros , etc Si usted está fuera de los Estados Unidos probablemente se está utilizando el sistema métrico. Si está dentro de los Estados Unidos, pero el envío internacional, es posible que desee establecer este valor en unidades métricas para mantener las cosas consistentes a través de las fronteras internacionales. Este valor también depende de la compañía de transporte que utilice también.
Peso
Si usted envía sus productos a través de una compañía de transporte o el método que los cargos en peso , se puede introducir el peso del producto aquí . Se utiliza para calcular el envío .
Peso Clase
Esta configuración establece qué unidad se utiliza para ponderar diversos artículos. Este ajuste puede ser configurado en libras o kilogramos. Asegúrese de que la unidad que utiliza coincide con el naviera o el método que utiliza para enviar sus productos . Se le hará la vida mucho más fácil .
Estado
Seleccione " Activado " para el producto a aparecer en su tienda , o Desactivado para esconder productos en su tienda. Esto permite un rápido encendido / apagado alternar sobre la conveniencia o no de un producto se muestra en su tienda.
Orden de Clasificación
El ajuste de orden de clasificación establece el orden en que el producto aparecerá en cuando se muestra en una lista de una categoría en particular . Así, por ejemplo , si el producto era un iPhone, y el orden de clasificación se establece en 1, el iPhone sería uno de los primeros elementos que se muestran en la " Telefonía " página de la categoría de una tienda Mijoshop .

Enlaces Tab
La ficha enlaces clasifica diferentes productos bajo categorías respectivas, así como conecta los diferentes productos juntos como artículos relacionados.
Fabricante ( Autocompletar )
Usted puede elegir un fabricante aquí . Comience a escribir para ver la lista de fabricantes disponibles. Para agregar un fabricante a la lista de opciones disponibles, consulte la sección sobre cómo agregar un fabricante en Mijoshop .
Categorías ( Autocompletar )
Usted puede elegir una o varias categorías para clasificar sus productos aquí . Comience a escribir para ver la lista de categorías disponibles. Para agregar una categoría a la lista de opciones disponibles, consulte la sección sobre cómo agregar una categoría en Mijoshop .
Tiendas
Elija los almacenes que desea agregar este producto a . Esto sólo es realmente aplicable si usted tiene un multi- almacén de instalación .
Descargas ( Autocompletar )
Seleccione la descarga para distribuir al usuario si se trata de un producto digital. Comience a escribir para ver la lista de descargas disponibles. Vas a tener que hacerlo en la sección " Descargas " (también se encuentra por debajo del "Catálogo " del menú ) .
Productos relacionados ( Autocompletar )
En este lugar se puede establecer otros productos que desea estar relacionada con este producto para establecer una relación entre la 2 . En algunos templates / temas los productos relacionados aparecerán como una lista en el cuadro de lengüeta en la página del producto. Otros temas podrían tener los productos que aparecen en otros lugares. Todo lo que tienes que hacer aquí es empezar a escribir. El campo debe autocompletar con el producto que busca .

Atributo Tab
Atributos del producto son esencialmente una lista de características adicionales de un producto que proporcione beneficio. Un ejemplo de esto sería algo así como la cantidad de RAM incluido o la velocidad de reloj de un procesador que viene con un equipo que se está vendiendo en su tienda Mijoshop.
Para obtener información detallada sobre los atributos, grupos de atributos, y cómo agregar los ven atribuye este mensaje el Mijoshop y grupos de atributos.

Tab Descuento
Un descuento es básicamente un precio de venta que usted le da a un grupo de clientes determinado (por ejemplo, al por mayor) cuando compran hasta una cierta cantidad del producto. Puede establecer el descuento que obtiene el cliente, la cantidad que necesita comprar para obtener el descuento y las fechas en que el descuento (s) están disponibles.
Para un desglose detallado de los descuentos y cómo agregar a ver este post en grupos de clientes, descuentos y especiales en Mijoshop.

Ficha Imagen
En la pestaña "Imagen", puede añadir imágenes adicionales de su producto. Tenga en cuenta que se trata de diferentes imágenes de la imagen principal que agregó en la ficha de datos. ¿Cómo consiguen muestran estas imágenes adicionales depende del tema que se está utilizando. .

Puntos de fidelidad Tab
Puntos de recompensa son puntos que sus clientes obtienen cuando compran diferentes productos en su tienda. Para un desglose más detallado sobre esto vea este post en puntos de recompensa en Mijoshop.

Ficha Diseño
En la pestaña "Diseño", se puede elegir un diseño diferente para la ficha del producto (es decir, diferentes módulos que los establecidos actualmente para el diseño de producto). Para un desglose más detallado sobre este ver este mensaje el Override Diseño en Mijoshop. También podría ayudar a leer Comprender el Mijoshop Layout y post Módulos para aprender más acerca de cómo esto encaja todo.